1. 도커 컴포즈 파일 작성하기
Jenkins은 아래와 같은 설정으로 docker-compose.yml 파일을 작성할 수 있다.
jenkins:
image: jenkins/jenkins:jdk17
user: root
container_name: jenkins
ports:
- 8081:8080
- 50001:50000
volumes:
- ./jenkins_home:/var/jenkins_home
- /var/run/docker.sock:/var/run/docker.sock
environment:
- TZ=Asia/Seoul
- user(root 계정) 반드시 설정(안하면 permission error 발생)
- container_name 원하는 이름으로 설정
- port 설정
- 8081:8080 => jenkins 접속 port 설정
- 50001:50000 => jenkins agent를 통해 통신할 때 port 설정
- volumes => 컨테이너 내부 데이터를 디스크와 공유하기 위해 volume 설정
- 호스트의 ./jenkins_home 디렉터리를 호스트 볼륨으로 설정하여 jenkins 컨테이너의 home 디렉터리에 마운트
- docker.sock 파일은 도커 데몬과 통신할 수 있는 소켓 파일. docker.sock 파일을 컨테이너에 마운트시켜서 도커 명령을 실행할 수 있게 해줌. 이러한 방식을 dood(docker out of docker)라고 한다.
- 그외 필요한 environment(환경 변수) 설정
- TZ=Asia/Seoul => 젠킨스의 timezone을 KST 기준으로 설정
2. 도커 컨테이너 생성하기
① 바탕화면 또는 시작 메뉴에 Docker Desktop 링크를 클릭해 Docker Desktop을 실행한다.

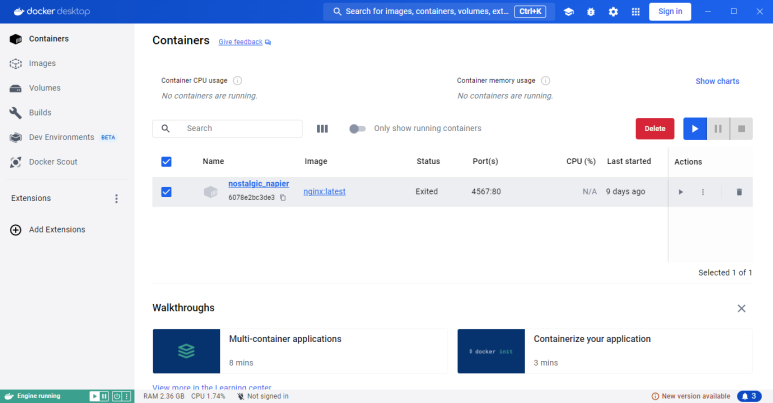
② 터미널에서 docker-compose_jenkins.yml 파일이 있는 위치로 이동하여 아래와 같은 명령어를 실행한다.
③ 해당 컨테이너가 제대로 생성되었는지 아래와 같은 명령어로 컨테이너 목록을 확인한다.
④ 열려진 포트 확인
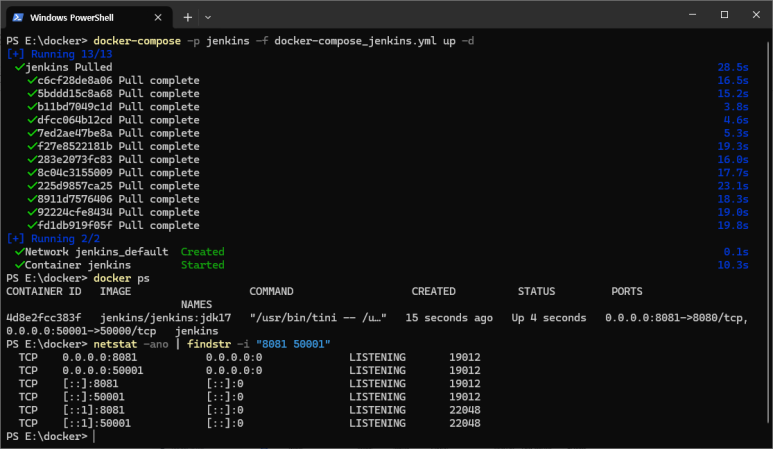
⑤ Docker Desktop에서 실행 중인 것을 확인할 수 있다.

3. 젠킨스 설정
(1) 초기 비밀번호 입력
① 젠킨스 컨테이너의 초기 비밀번호 얻기
- 젠킨스 컨테이너 shell 환경으로 접근하여 /var/jenkins_home/secrets/initialAdminPassword 파일에 내용을 출력합니다.
root@4d8e2fcc383f:/# cat /var/jenkins_home/secrets/initialAdminPassword
c4e80c99109448f79fad07c6133466c8 # 초기 비밀번호
- 호스트 볼륨 디렉토리로 접근하여 initailAdminPassword를 메모장으로 열고, 입력된 비밀번호를 복사합니다.
[호스트 볼륨 디렉터리]
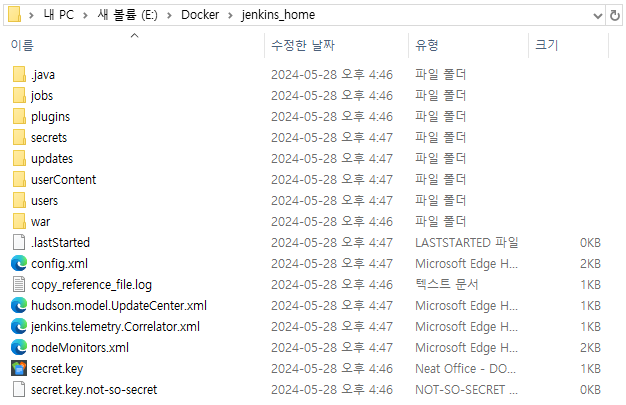

② http://localhost:8081를 입력하여 젠킨스에 접속해줍니다.
접속하면 초기 비밀번호를 입력하라는 창이 뜹니다. 그러면 위에 방법으로 얻은 초기 비밀번호를 입력합니다.
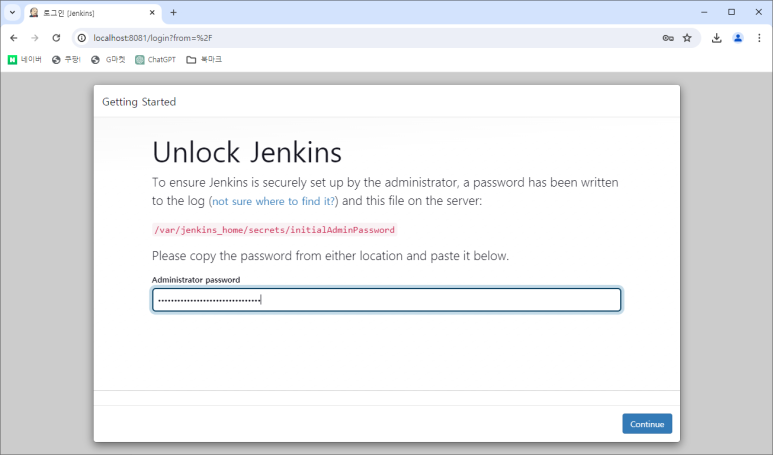
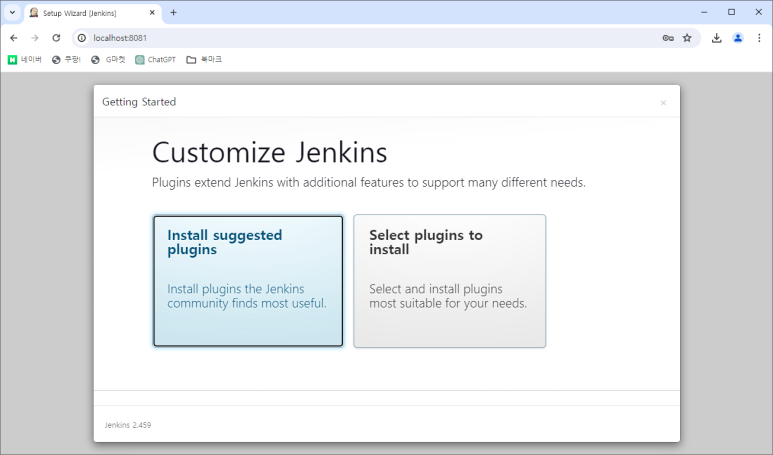
그외 설정(플러그인 설치, 계정 생성 등)은 아래 포스트를 참조하세요.
[통합(CI)/배포(CD)] 젠킨스 리눅스에 설치하기
[참고사이트] - Jenkins on AWS 젠킨스 리눅스에 설치하기 (1) 젠킨스 다운로드 및 설치 ① 빠른 소프...
blog.naver.com
'Docker' 카테고리의 다른 글
| [Docker] 윈도우 WSL 설정을 통한 도커 데스크탑 데이터 저장 경로 변경 (0) | 2025.02.19 |
|---|---|
| [Docker] 도커 파일 저장 위치 (0) | 2025.02.19 |
| [Docker] 윈도우에 도커로 MSSQL 설치하고 접속하기 (0) | 2025.02.19 |
| [Docker] 윈도우에 도커로 REDIS 설치하고 접속하기 (0) | 2025.02.19 |
| [Docker] 윈도우에 도커로 MYSQL 설치하고 접속하기 (0) | 2025.02.19 |